Time Machineで大切なデータをバックアップ
さて、iOSアプリ開発も始めたことだし、そろそろデータのバックアップにも気を遣いたいところ。
MacにはTime Machineという便利な機能があるので、こいつを使わない手はありません。
Time Machineを利用するには外付けHDDが必要なので、USB3.0対応で大容量かつそこそこの値段であるTranscend Store Jet M3を購入しました。
外観
グローバルモデルのためパッケージの文言はほぼ英語です。
外側のショック吸収シリコンシェル、
真ん中の対ショックケース、
内側のハードディスクサスペンション、
の3つでHDDを保護するトリプルプロテクションや、
3年保証、ワンタッチバックアップなどについて書いてあります。
内容物
内容物はこの通り、
短いながらUSB3.0ケーブルも付いているのでケーブル買わなくても接続できます。
てかUSB3.0製品初めて買ったんですけどmicro-Bコネクタが異形すぎる。
USB2.0のmicro-Bケーブルでも繋げられるようにこの形なんだそうです。
繋いでみる
Macと繋いでみます。
特にMac用とは書いてなかったんで動くか心配でしたが、ちゃんと認識しました。
それどころかご丁寧にTime Machine使えよと勧めてくる至れり尽くせりっぷり。
しかし、2TBをまるまるTime Machineに使う気はさらさら無いのでここはスルーします。
Windowsでも認識できるフォーマットで半分データ領域に
Time Machineを使用するにはHDDが「Mac OS 拡張(ジャーナリング)」(HFS+)というフォーマットになっていなければならないのですが、
このフォーマットはWindowsが読み込めません。
WindowsとMac共通で読み込めるようにするにはFAT32やexFATでフォーマットする必要があります。
FAT32は4GB以上のファイルを格納できないので、WindowsXPのサポートが終了した今ならexFATですね。
というわけで、パーティションを2分し、片方をHFS+、片方をexFATでフォーマットしてみましょう。
アプリケーション -> ユーティリティ -> ディスクユーティリティ
を開きます。
2TB StoreJet Transcend…の「パーティション」タブを選択して、
パーティションのレイアウトを「2パーティション」にします。
それぞれ「TimeMachine」「Data」と名前をつけて適用します。
「Mac OS 拡張(ジャーナリング)」で両方フォーマットされたので、
Dataパーティションを選択してexFATで再フォーマットします。
Time Machineの設定を開くと、Dataは選択できませんがTimeMachineのパーティションが選択できるようになります。
これでバックアップができるようになりました。
USB3.0でデータディスクも快適
Dataの方は普通にディスクとして使用できます。
TimeMachineのバックアップを取りながらLightroomで画像を読み込んでみましたが、
内蔵SSDに保存するのと遜色ないスピードで保存できました。
このへんはSDカードのほうがボトルネックのようなので、外付けにしたからといって体感速度は変わらないようです。
Lightroomで外付けHDDに画像を読み込むときにはスマートプレビューを作っておきましょう。
うーむ、容量のディスアドバンテージを克服してしまって、これでますますWindowsデスクトップを使う機会がなくなってしまいそうだ。
15年Windows一筋でやってきた身としてはちょっと寂しいかも…
(追記)Spotlightのせいでバックアップが進まない
Time Machineの進捗が300kBとかで止まってしまいました。
「もしや初期不良か?」と疑ったのですが、
Dataフォルダが普通に使えてたのもあり調べてみると、
Spotlightの検索対象に外付けHDDが含まれている
場合にこんなことが起きるんですって。
てか普通外付けHDDにバックアップ取るんだからデフォルトで対象外にしてよApple…
Spotlightの対象外に設定する
システム環境設定 -> Spotlight -> プライバシー
を選択します。
外付けHDDをまるまる除外項目に加えましょう。
これでバックアップが進んでくれました…



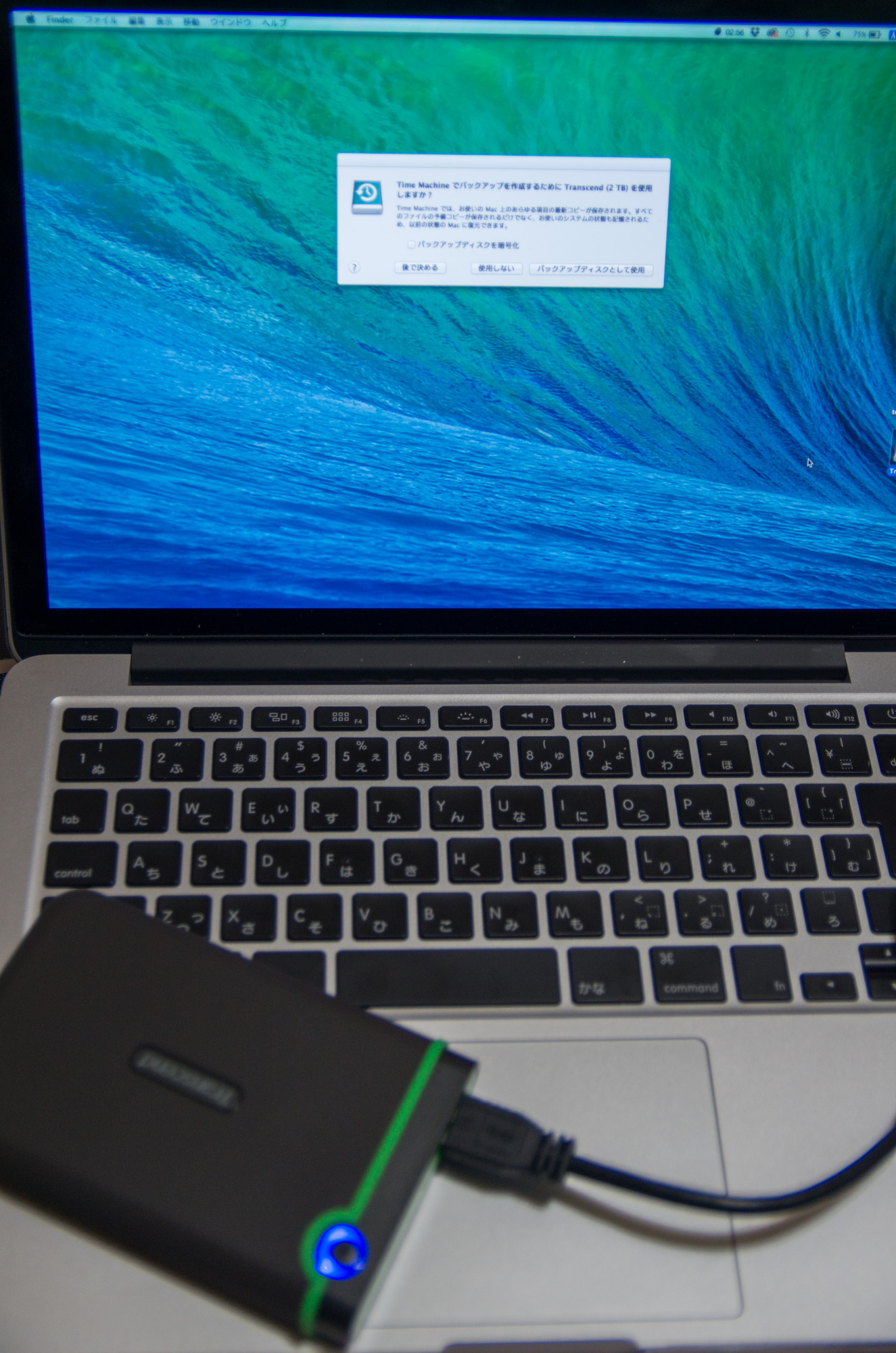
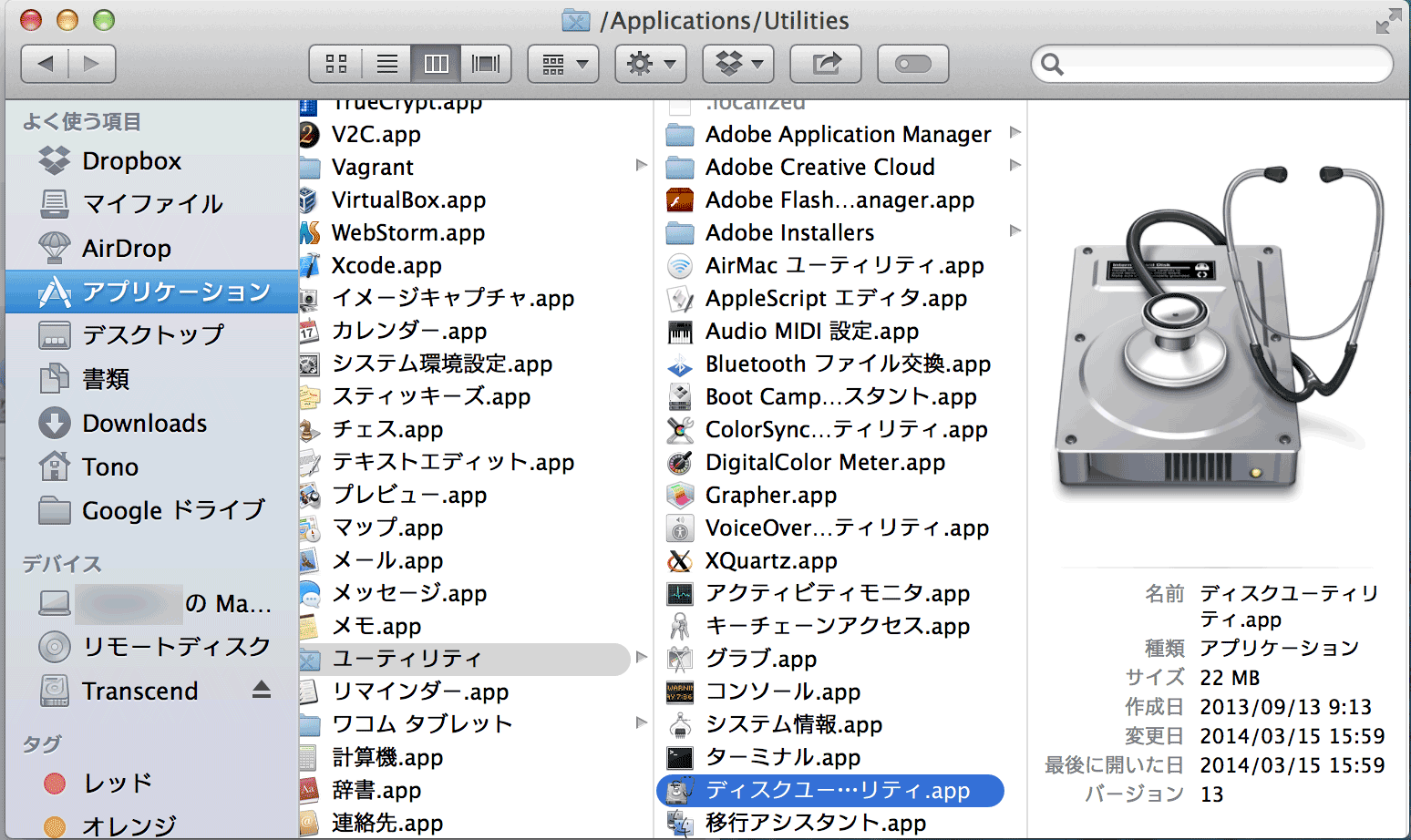
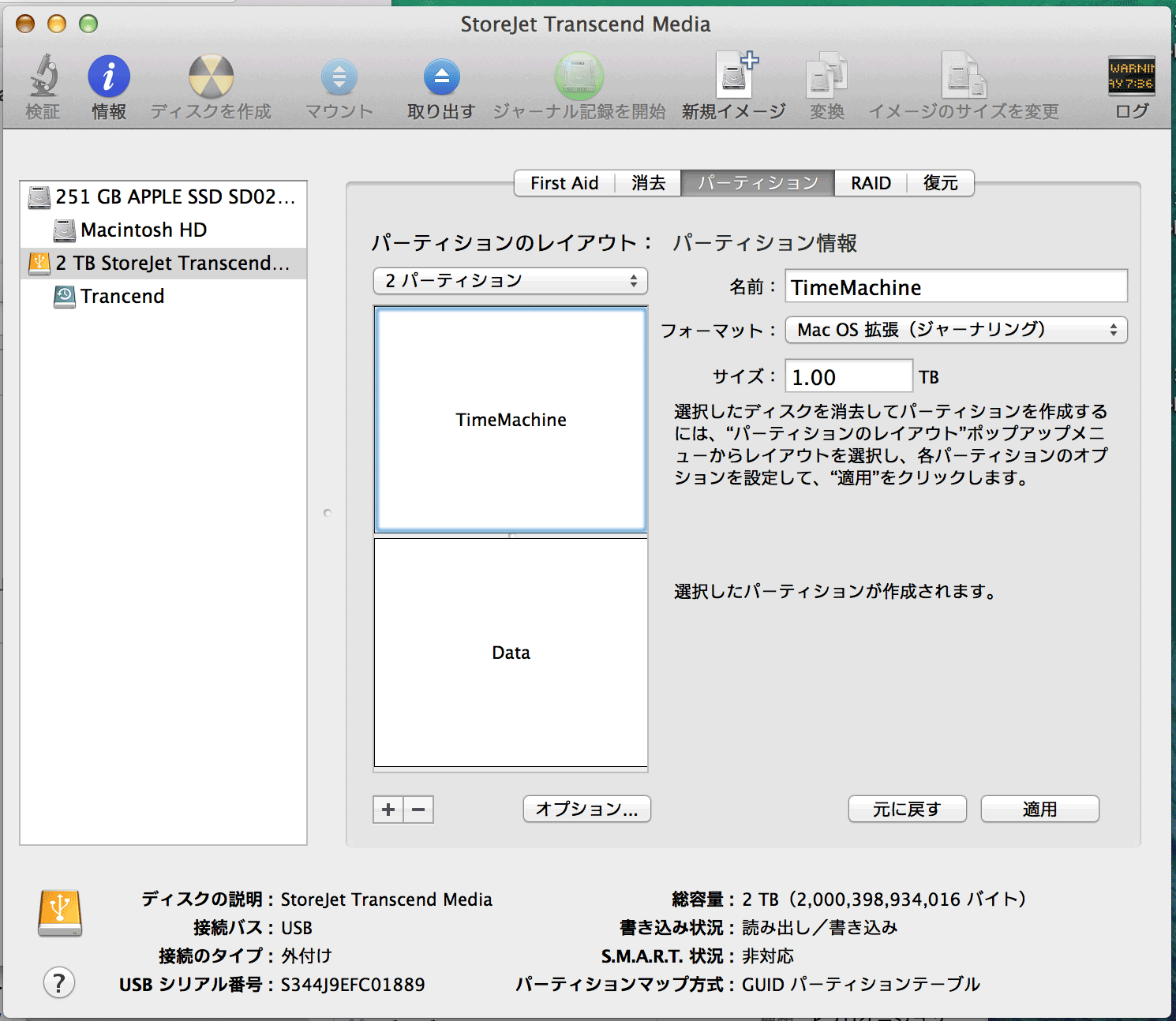

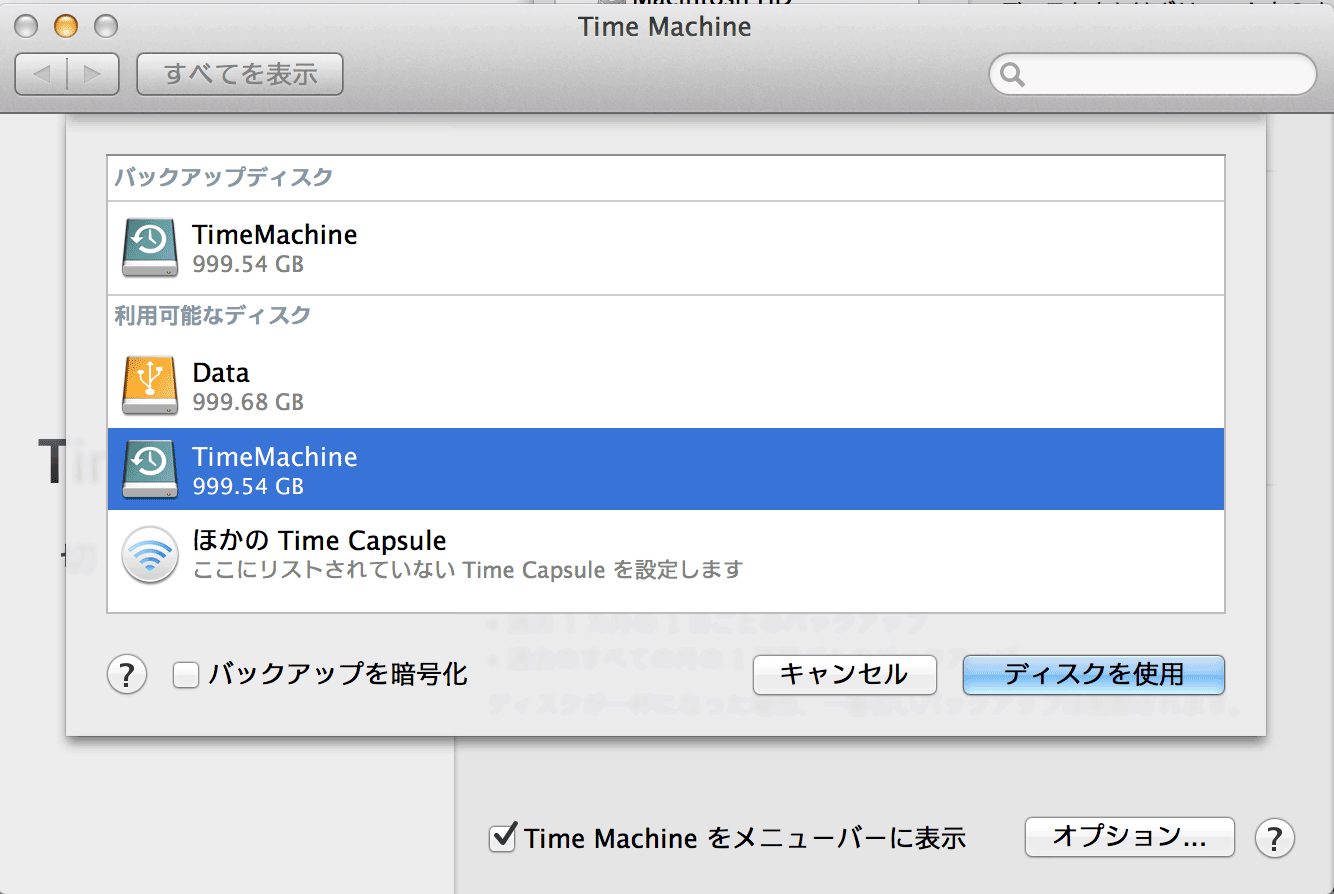
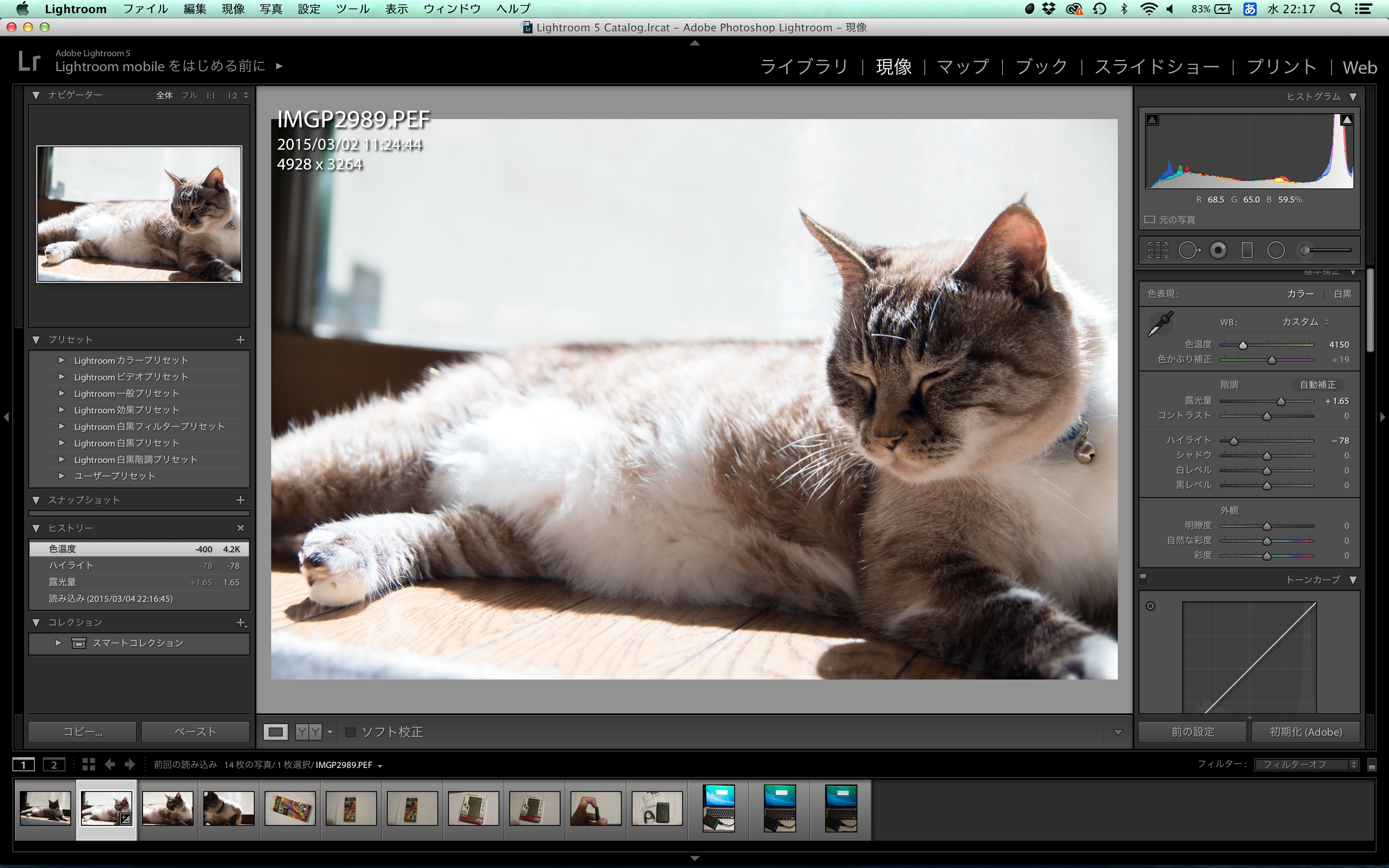
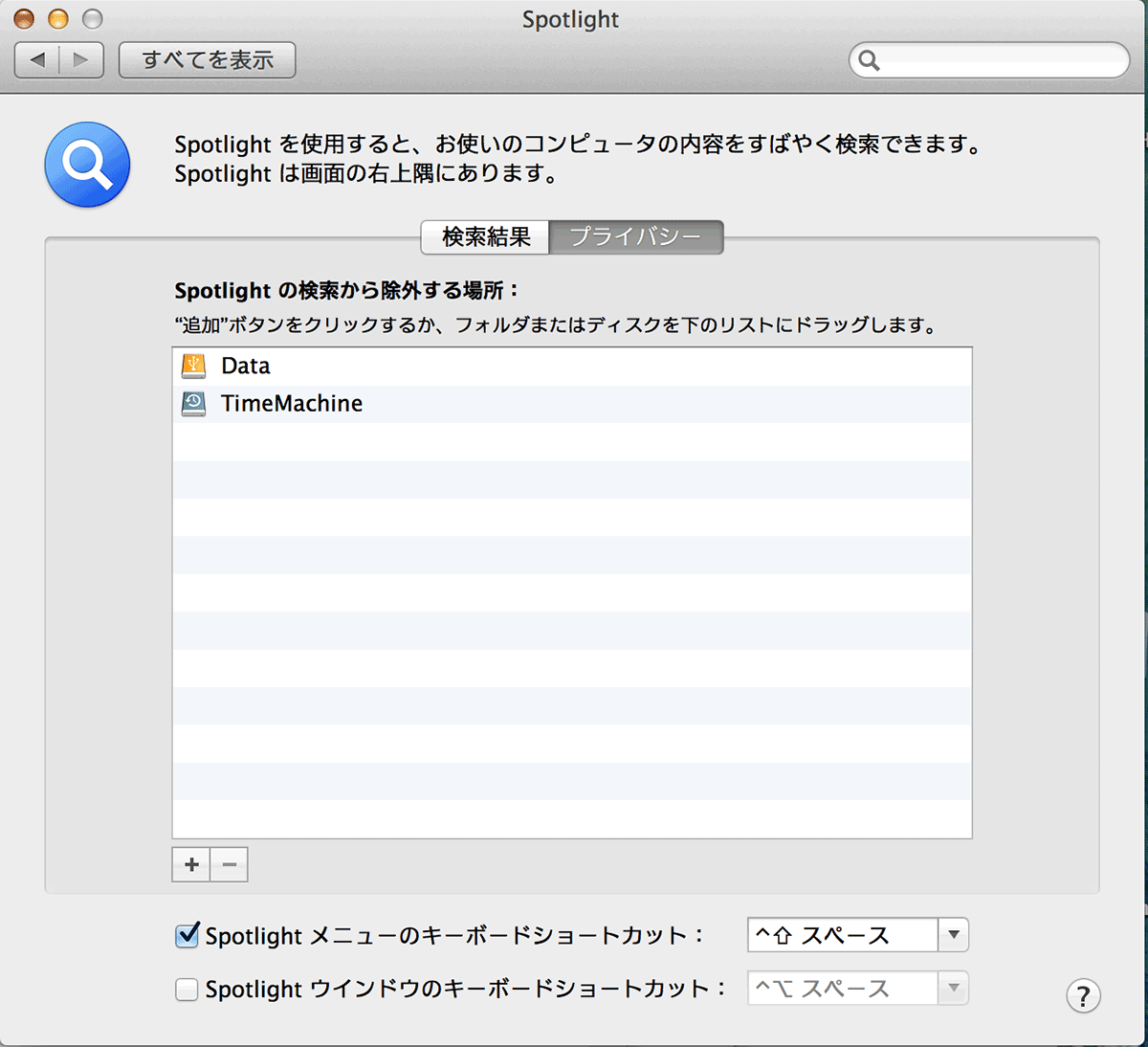


コメント