ども、とのです。
転職して年収が下がったので節約生活したいのですが、
最近ゴルフだのラブライブだので逆に出費が増えるという状況に陥っています。
そんな中、AWSからt2.microという新しいプランが発表されました。
注目すべきはコストパフォーマンス。
AWSは全然詳しくないんですけど、料金表を見てみると
中程度利用インスタンスが年間60ドルで時間単価0.007ドル。
24時間稼働を平日250日動かすとして0.007×24×250=42ドル
合わせて102ドルなので、多少の通信料をさっ引いたとしても、
年間26000円かかるお名前.comデスクトップクラウドに比べて年16000円近くの節約になります。
(2014/07/08追記:時間計算がまるまるスッポ抜けてたので足しました)
どちらかと言うと、稼働時間にかかわらず課金される重度仕様インスタンスで利用して、
63+(0.005*24*365) = 106.8ドルという利用方法のほうが土日で検証もできてお得でしょうか。
東京リージョンだとちょっと高くなりますね。
| インスタンスタイプ | 前払金 | 時間単価 | 稼働時間 | 稼働日数 | 合計金額 |
|---|---|---|---|---|---|
| 重度使用インスタンス(米国リージョン) | 63 | 0.005 | 24 | 365 | 106.8 |
| 中度使用インスタンス(米国リージョン) | 60 | 0.007 | 24 | 250 | 102 |
| 重度使用インスタンス(東京リージョン) | 92 | 0.007 | 24 | 365 | 153.32 |
| 中度使用インスタンス(東京リージョン) | 83 | 0.009 | 24 | 250 | 137 |
スペック的にもメモリは1GBあるので、MT4を1つ動かすのには十分。
しかも現在最初の1年は無料。
これは使わない手は無いでしょう。
とりあえずインスタンスを立ち上げて動作するかどうかだけでも確認しましょうか。
インスタンスの立ち上げ
AWS ManagerのInstancesよりLaunch Instanceをクリックし、Microsoft Windows Server 2012 R2 Baseを選択します。
次のページでt2.microを選択します。
あとは適当に進んでいきます。
必要に応じて暗号鍵を作成したりセキュリティグループを作成してRDPのポートを開けておきましょう。
インスタンスが立ち上がったら、ConnectボタンからRDPファイルをダウンロードします。
ついでにパスワードも控えておきましょう。
繋いでみる
Microsoft Remote Desktopで繋いでみました。
MT4も普通に起動できます。
チャートがごちゃごちゃなのは開発中のインジケーター使ってるためなので気にしないでください。
操作感ですが、英語版を北米リージョンで動作させているため、デフォルトのタイムゾーン設定だとかキーボード配列の違いだとかで、
EAの動作やMQL4書くのを安定させるのにはちょっと工夫がいりそうです。
自分のEAは日付見ていないので特に関係ないですけど、キーボード配列だけ変えたいです。
メールの送信設定
メールを送る設定ですが、こちらのページと大体同じです。
ただし、Microsoft Loopback Adapterというデバイスがデバイスマネージャから見つからなかったので、
似たような名前のMicrosoft KM-TEST Loopback Adapterで試したところうまく動きました。
こいつが何者なのかは後々調べないといけないですね。
英語だしserver2012なので経路だけ書いておくと、
右のチャーム -> Settings -> Control Panel -> Device Manager
-> Network Adapters選択 -> Action -> Add legacy Hardware
-> Next -> Install the hardware that I manually select from a list
-> Network Adapters -> Microsoft -> Microsoft KM-TEST Loopback Adapter
でハードウェア追加。
右のチャーム -> Settings -> Control Panel -> Network and Settings Center
-> Ethernet2 -> Properties -> Ethernet Protocol Version4 -> Properties
でIPの設定。
右のチャーム -> Settings -> Control Panel -> Administrative tools -> services
でstoneインストール後のサービス設定。
といった感じ。チャームうぜえ。
あと、北米リージョンだとGmailにアクセスしようとしても不正アクセスと認定されていったんはじかれるので、
Gmailに送られる確認メールからアクセスに見覚えあることの確認をとる画面に飛んでアクセスを許可するよう設定しましょう。
1ヶ月順調に動作したらお名前.comデスクトップクラウドは解約かなぁ…
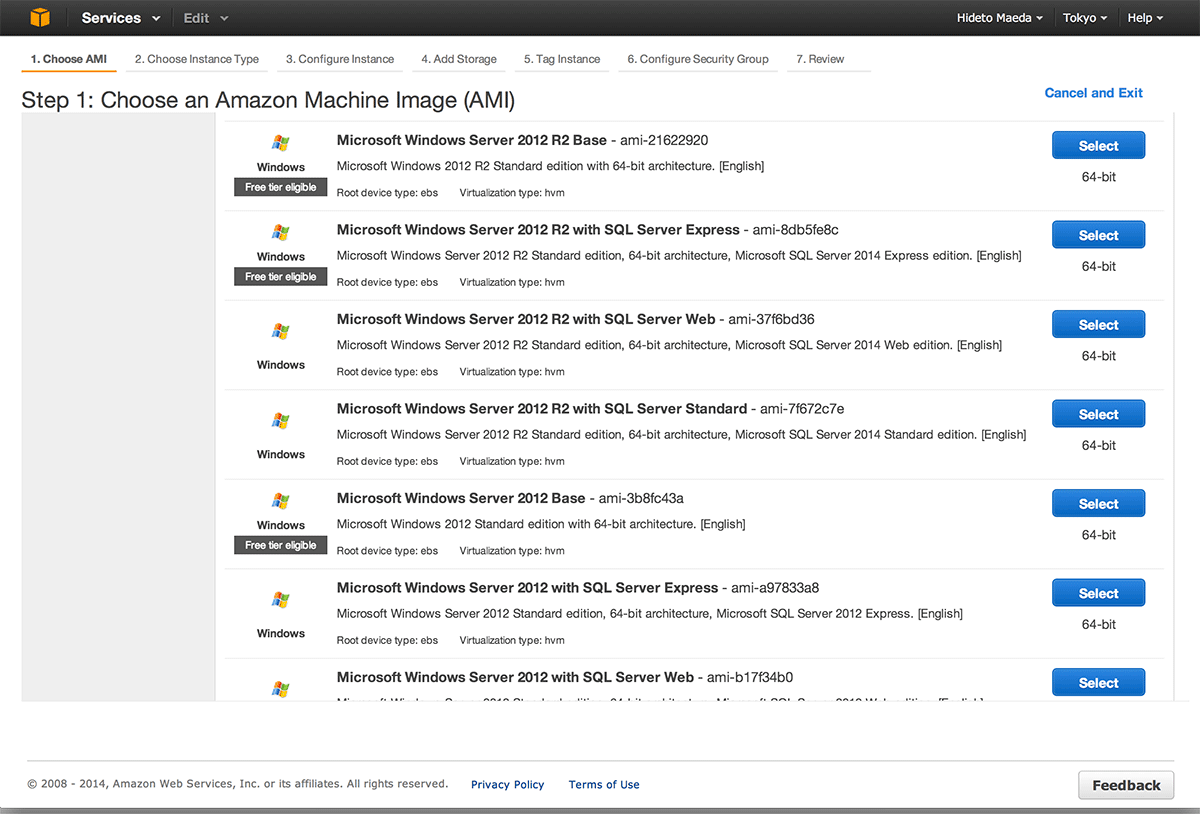
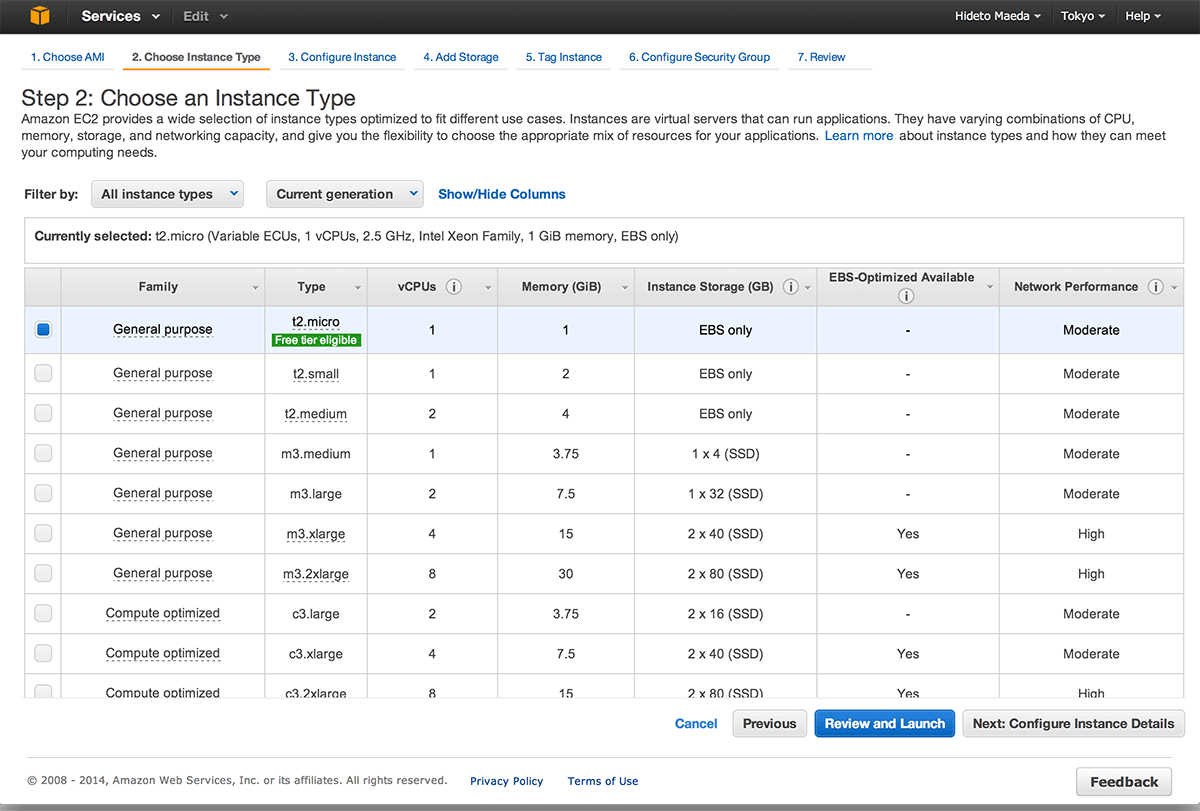
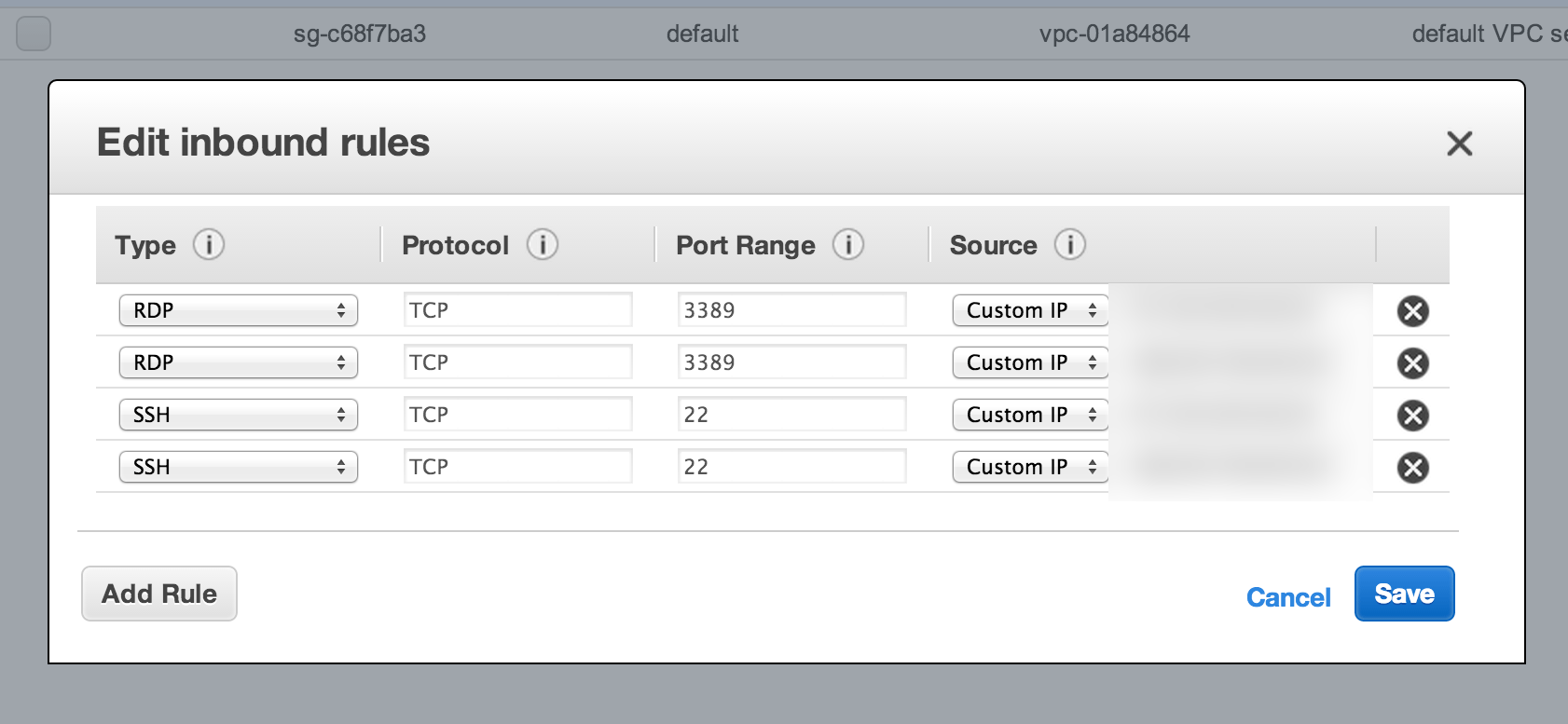
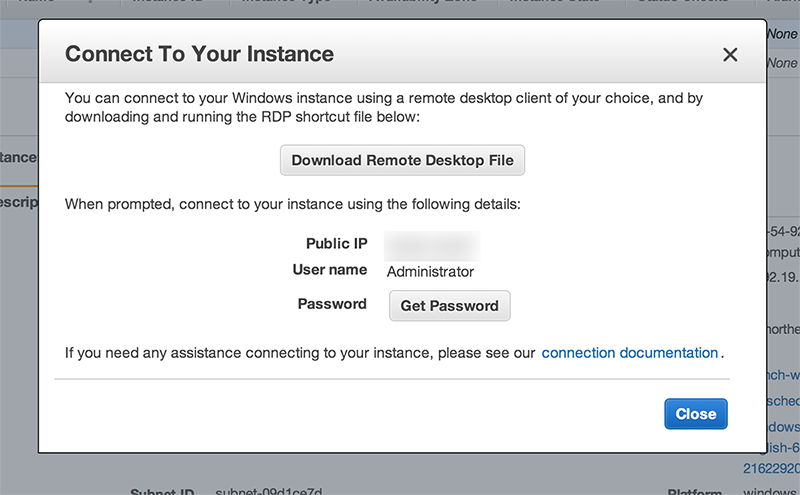
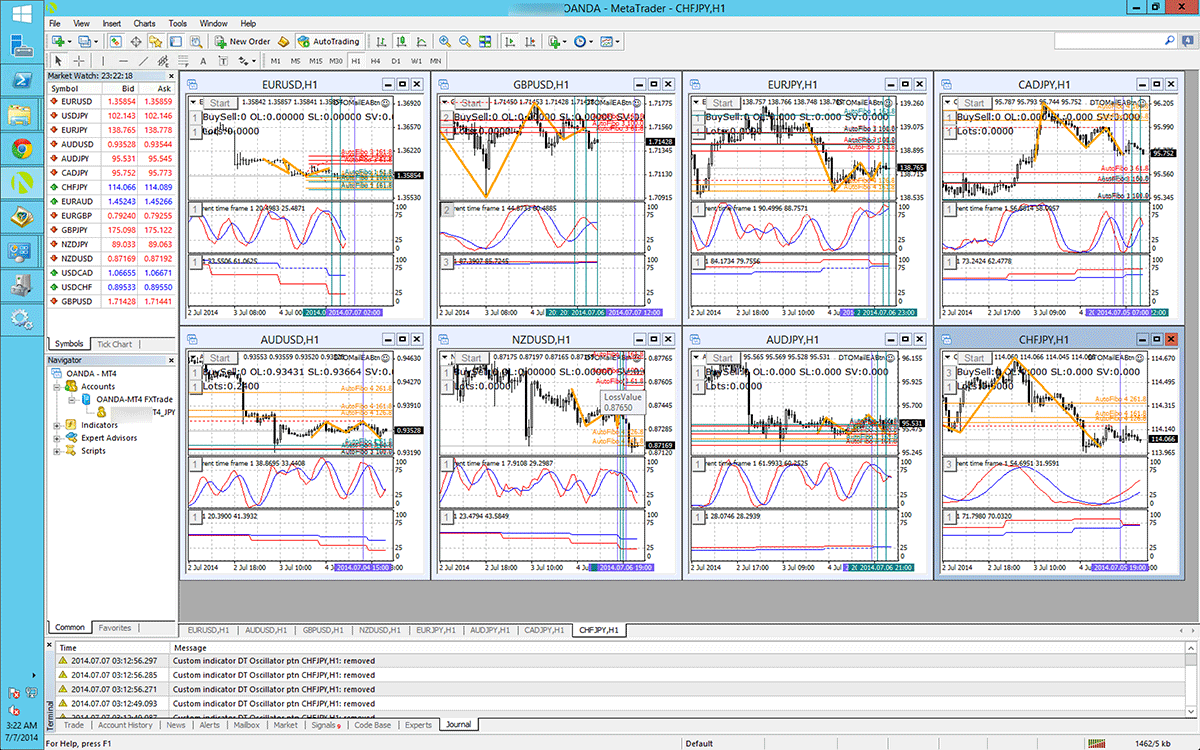
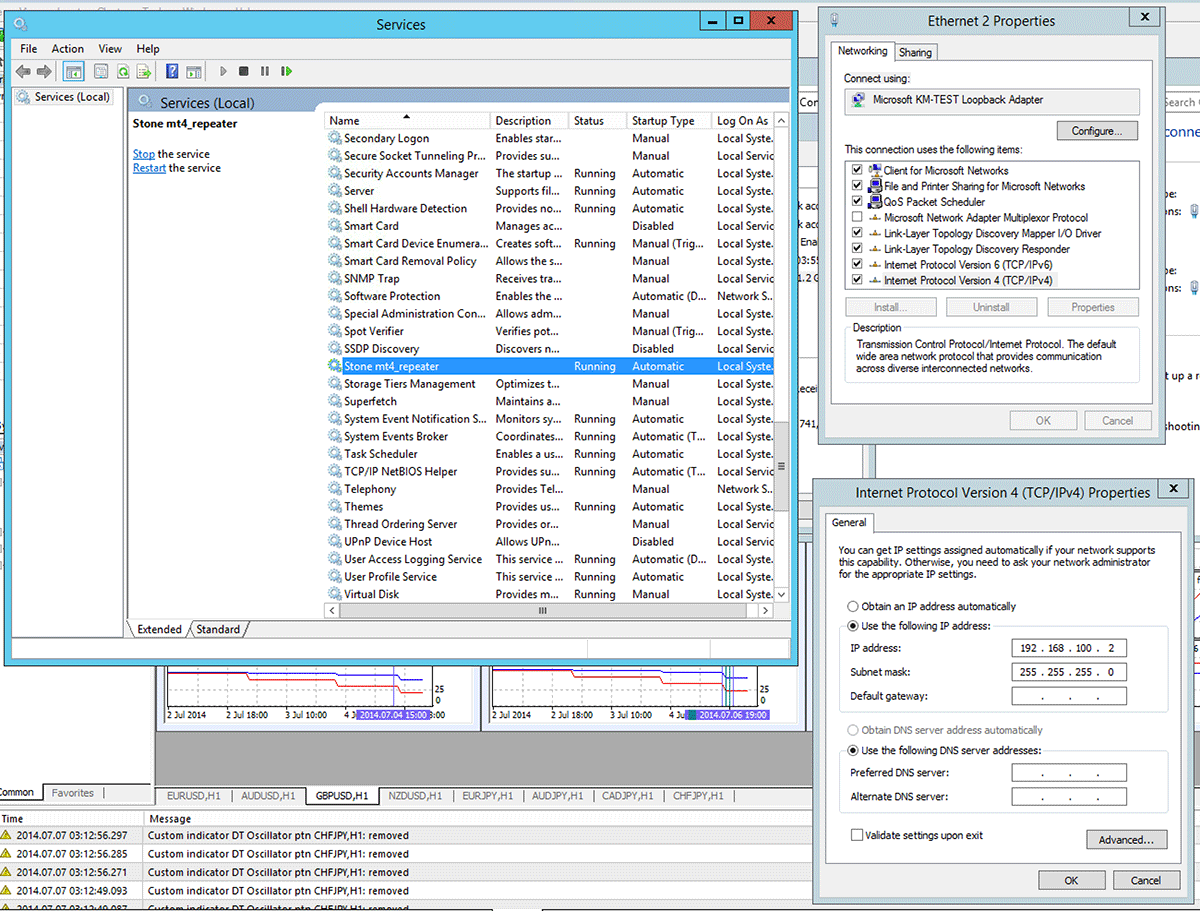
コメントを残す